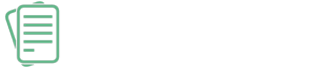毕业论文是每一位大学生毕业的一个必经之路,而在写毕业论文的时候,插入图片可以增加文章的可读性和吸引力,进而提高文章的质量。但是,很多同学不知道毕业论文怎么插入图片,这对写作是一个很大的困扰。本篇文章将为大家详细介绍毕业论文怎么插入图片的方法,让你简单操作,高效完成!
毕业论文是每一位大学生毕业的一个必经之路,而在写毕业论文的时候,插入图片可以增加文章的可读性和吸引力,进而提高文章的质量。但是,很多同学不知道毕业论文怎么插入图片,这对写作是一个很大的困扰。本篇文章将为大家详细介绍毕业论文怎么插入图片的方法,让你简单操作,高效完成!
插入图片前需要注意的几点
1. 了解毕业论文的格式要求
在插入图片前,我们需要先了解毕业论文的格式要求,例如页边距、行距、字体、字号、段落间距等。根据格式要求,调整插入的图片的大小、位置和间距等,以保证文章整体的美观和规范。
2. 选择合适的图片
在插入图片前,我们还需要先选择合适的图片。选取的图片需要能够直观地表达文章内容,且清晰度要高,不要太模糊、太小,否则会影响文章的质量。
3. 给图片添加合理的标题和标注
插入图片后,我们还需要为图片添加合理的标题和标注。标题可以简单描述这张图片所表达的意思,标注则是对图片的具体说明。这不仅使得阅读者更容易理解文章的内容,而且能够提高文章的专业性和可读性。
如何插入图片到毕业论文
1. Word 插入图片的一般步骤
在 Word 中,操作很简单。首先,找到图片所在位置,右键点击图片,选择“复制”。然后,在正文位置粘贴即可。如果图片太大或者位置不对,可以点击图片,在 Word 中的“图片工具”中,调整大小、位置、间距等。
具体操作如下:
- 打开毕业论文的 Word 文件,在文中要插入的图片位置上点击鼠标;
- 找到需要插入的图片,右键点击图片,选择“复制”;
- 回到文中,定位到需要插入图片的位置,右键点击鼠标,选择“粘贴”或者按下快捷键 Ctrl + V 将图片粘贴到文中;
- 点击粘贴的图片,将弹出的“图片工具”界面中,调整图片的大小、位置和间距等。
- 给图片添加合适的标题和标注,使之与文章内容相符。
2.如何插入多张图片
如果需要插入多张图片,并排显示,需要使用 Word 中的插入表格功能。插入表格后,将图片复制到表格中,调整表格的大小和间距,便可以实现多张图片的并排显示。
具体操作如下:
- 打开毕业论文的 Word 文件,在文中要插入多张图片位置上点击鼠标;
- 打开 Word 中的菜单栏,选择“插入”、“表格”、“插入表格”;
- 在弹出的对话框中,设置表格的行数和列数,确定插入;
- 将需要插入的图片复制到表格中,并调整表格大小和间距等。
遇到的问题及解决方法
1. 图片插入后质量模糊或太小
如果插入图片后图片模糊或太小,可以按下键盘上的 Ctrl + Z 撤销操作,重新选择图片大小和分辨率,避免图片清晰度太低,也可以采用图片压缩工具,将图片的大小和分辨率压缩到适当的大小。
2. 没有合适的图片
如果没有合适的图片,可以选择使用绘图工具或者截屏软件绘制或者截取需要的图片。
3. 无法插入图片
如果 Word 中无法插入图片,可以进行以下操作:
- 检查 Word 中的安全设置,是否允许插入图片;
- 如果插入的是网络图片,可以检查网络的连接是否正常。
总结
插入图片是毕业论文写作中很重要的一环。通过本文介绍的步骤和方法,相信大家已经了解了毕业论文怎么插入图片的方法和注意事项。在插入图片时,需要把握图片的质量和规范,使其与文章内容相符和美观,进而提高文章的质量和可读性。